Block Distracting Websites
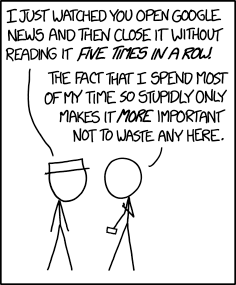
If you spend a lot of time on the computer like I do, there’s a good chance that there are some websites that you spend too much time on. Recently I’ve taken measures to outright block various distracting websites on my home computer.
On OS X and Linux you can block websites by adding entries like the following to the /etc/hosts file. (On Windows, the hosts file lives at C:\Windows\system32\Drivers\etc.)
# Block distracting websites
127.0.0.1 news.ycombinator.com
127.0.0.1 arstechnica.com
127.0.0.1 slashdot.org
#127.0.0.1 facebook.com
#127.0.0.1 www.facebook.com
#127.0.0.1 reddit.com
#127.0.0.1 www.reddit.com
On OS X, you would also need to running the following terminal command to refresh the hosts file:
dscacheutil -flushcache
After doing both of these, attempting to visit one of the websites listed in /etc/hosts will display an error page.
Of course if you need to temporarily visit one of the blocked sites you can just go back to the hosts file and add a # before the corresponding entry.
2021 Update
I still use the above /etcs/hosts technique (from 2013) to block
distracting websites on my Mac laptop.
On the iPhone I use the built-in Screen Time feature to block myself from distracting websites:
- Open the Settings app and navigate to [Screen Time > Content & Privacy Restrictions > Content Restrictions > Web Content].
- Alter the restriction type from the default “Unrestricted Access” to “Limit Adult Websites”.
- Then scroll down to the “Never Allow” section and add any distracting websites
you’d like to block by default. For example I have
news.ycombinator.comthere. 🙂 - Then whenever you want to actually access a distracting website intentionally (as opposed to when you reflexively auto-type such a website), you can just temporarily go back to [Settings > Screen Time > Content & Privacy Restrictions] and just flip the “Content & Privacy Restrictions” switch off temporarily.
On macOS 10.15 Catalina and later there is a similar built-in “Screen Time”
feature that appears to be usable in the same way as the “Screen Time” feature
on iPhone. However since I’ve elected to limit my Macs to upgrade to a max of
macOS 10.14, I still preferentially use the older /etc/hosts trick described
earlier in this article.